さくらインターネット株式会社(以下、さくらインターネット)が提供する「さくらのレンタルサーバ」では、2017年10月17日より無料のSSLサーバ証明書「Let’s Encrypt(レッツエンクリプト)」をコントロールパネル(設定画面)上で簡単に設定できるようになりました。
さくらインターネットが以前から提供していたWordPressのプラグイン「さくらのレンタルサーバ 簡単SSL化プラグイン(SAKURA RS WP SSL)」を合わせて導入することで、ウェブサイト全体を暗号化する「常時SSL化」がとても簡単に実現できるのです。
この記事では、実際に当ブログでSSLサーバ証明書を導入して常時SSL化した時の手順を元に、設定方法を解説します。
目次
1. 無料のSSLサーバ証明書「Let’s Encrypt(レッツエンクリプト)」でHTTPS化する方法
無料のSSLサーバ証明書「Let’s Encrypt(レッツエンクリプト)」を導入・利用するためには、一般的にはSSHでサーバにログインし、CLI(コマンドラインインタフェース)上でコマンドを実行して、ソフトウェア「Certbot」のインストール、証明書の取得、90日に1回の定期更新を実施する必要があります。
(参考)Let’s Encrypt の使い方 – Let’s Encrypt 総合ポータル
しかし、さくらインターネットの「さくらのレンタルサーバ」で独自ドメインを利用している場合は、基本的にブラウザ上でマウスをクリックしていくだけで、簡単にSSLサーバ証明書を導入することができます。(定期更新の作業は自動化されているので、一度導入してしまえばウェブサイト管理者が何かをする必要はありません。)
以下、レンタルサーバ管理画面(コントロールパネル)にログインしてSSLサーバ証明書を導入する手順を説明します。
①さくらインターネットのレンタルサーバ管理画面(コントロールパネル)にログイン
「さくらインターネット」のレンタルサーバの管理画面、サーバコントロールパネル( https://secure.sakura.ad.jp/rscontrol/ )で「ドメイン名」「パスワード」を入れてログインします。
②「ドメイン/SSL設定」をクリック
コントロールパネルにログインしたら、画面左列の下部にある「ドメイン設定」内「ドメイン/SSL設定」をクリックします。

③HTTPS化したいドメインの「登録」をクリック
SSL証明書を導入してHTTPS化したいドメインの「登録」をクリックします。
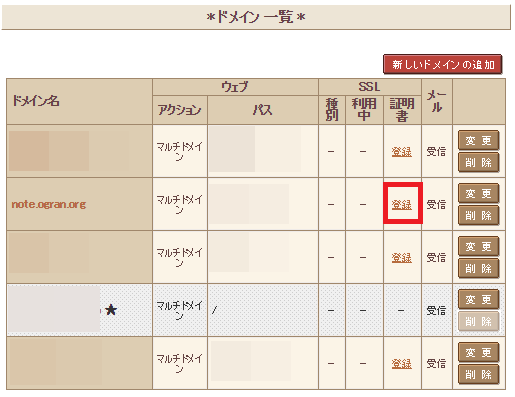
④「無料SSLの設定へ進む」をクリック
ボタン「無料SSLの設定へ進む」をクリックします。
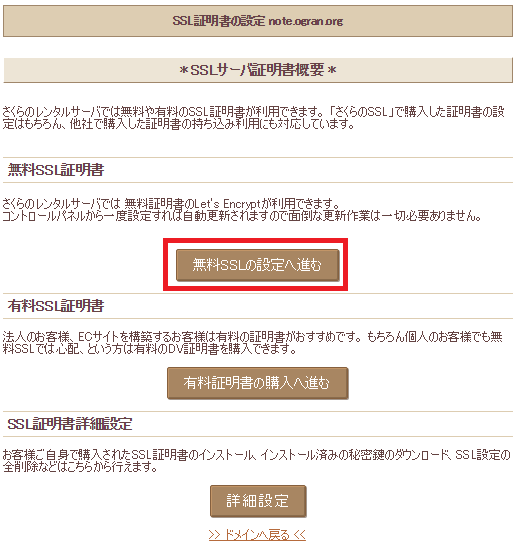
⑤「無料SSLを設定する」をクリック
ボタン「無料SSLを設定する」をクリックします。
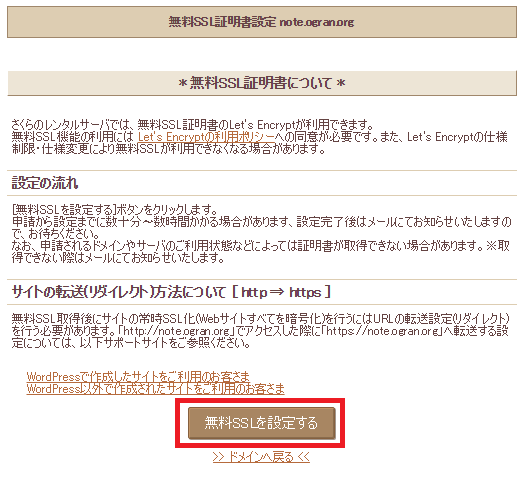
ボタンをクリックすると以下の表示になります。

さくらインターネットに登録しているメールアドレス宛にメールが届くのを待ちます。
平日の日中であれば、もっと時間が掛かるかもしれません。
⑥メールで「SSLサーバ証明書発行のお知らせ」が届く
SSLサーバ証明書の発行が完了すると、以下のようなメールが届きます。
- 件名: [さくらインターネット]SSLサーバ証明書発行のお知らせ
- 送信元メールアドレス: support@sakura.ad.jp
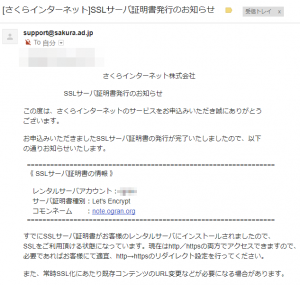
また、「サーバコントロールパネル」の「ドメイン/SSL設定」を確認すると、表示が以下のように変わっています。
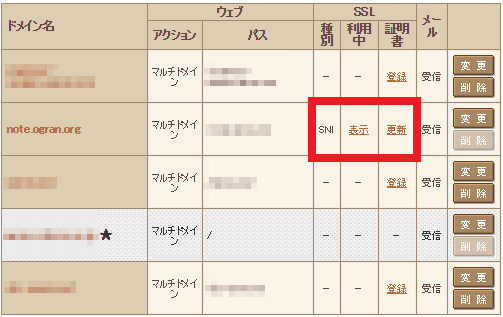
⑦ブラウザのアドレスバーで”https://”を付けたURLを入力して確認
それでは、実際にブラウザのアドレスバーにURLを入力して、HTTPSで接続できるかどうかを確認してみましょう。
当ブログであれば、
https://note.ogran.org
↓
https://note.ogran.org
となります。
HTTPS化に成功している場合
以下のように鍵マークと共に「保護された通信」と表示されていれば成功です。
(ブラウザがChromeの場合)
![]()
HTTPS化に成功したが一部問題がある場合
また、WordPressのサイトによっては、以下のように(i)と表示される場合もあります。
![]()
この場合は、サイト内の画像やCSS、JavaScriptなどが正常に読み込まれず、デザイン・レイアウトが崩れているかもしれませんが、この時点ではOKです。
次の手順「2. WordPressのプラグインで常時HTTPS化、サイト内URLの一括変更する方法」で、この問題は解決します。
HTTPS化が完了していない場合
以下のように、(!)「保護されていません」のように表示される場合は、SSL証明書の導入が完了していません。時間をおいて再度確認してみましょう。
![]()
2. WordPressに「さくらのレンタルサーバ 簡単SSL化プラグイン(SAKURA RS WP SSL)」を導入して常時HTTPS化、サイト内URLの一括変更する方法
SSLサーバ証明書の導入が完了した後は、一般的に以下のサーバ/WordPress設定変更が必要となります。
- 「.htaccess」ファイルを編集してhttpでのリクエストを全てhttpsにリダイレクトする設定を追加する(常時HTTPS化)
- WordPressの設定でアドレス(URL)をhttp://からhttps://へ変更する
- テーマファイルを編集して、サイト内リンク・画像ファイル・CSSファイル・JavaScriptファイルの絶対パス(URL)をhttp://からhttps://へ変更する
- 既存の投稿を編集して、サイト内リンク・画像ファイルの絶対パス(URL)をhttp://からhttps://へ変更する
これらの設定を1つずつ手動で対応するのは非常に大変ですが、さくらインターネットが提供するWordPressのプラグイン「さくらのレンタルサーバ 簡単SSL化プラグイン(SAKURA RS WP SSL)」をインストールして設定するだけで、簡単に全ての対応が完了します。
以下、WordPressの管理画面(ダッシュボード)からプラグインを導入し、設定する手順を説明します。
①WordPress管理画面(ダッシュボード)にログイン
WordPressの管理画面(ダッシュボード)にログインします。
②プラグイン「SAKURA RS WP SSL」がインストールされているか確認
ダッシュボードの左メニュー内「プラグイン」→「インストール済みプラグイン」をクリックします。
プラグインの一覧から「SAKURA RS WP SSL」がインストールされているかどうかを確認しましょう。

「SAKURA RS WP SSL」がインストールされていない場合は、次の手順を進んでください。
③「SAKURA RS WP SSL」をインストール
ダッシュボードの左メニュー内「プラグイン」→「新規追加」をクリックします。
入力欄「プラグインの検索…」に「sakura ssl」と入力すると、「さくらのレンタルサーバ 簡単SSL化プラグイン」が表示されるのでボタン「今すぐインストール」をクリックします。
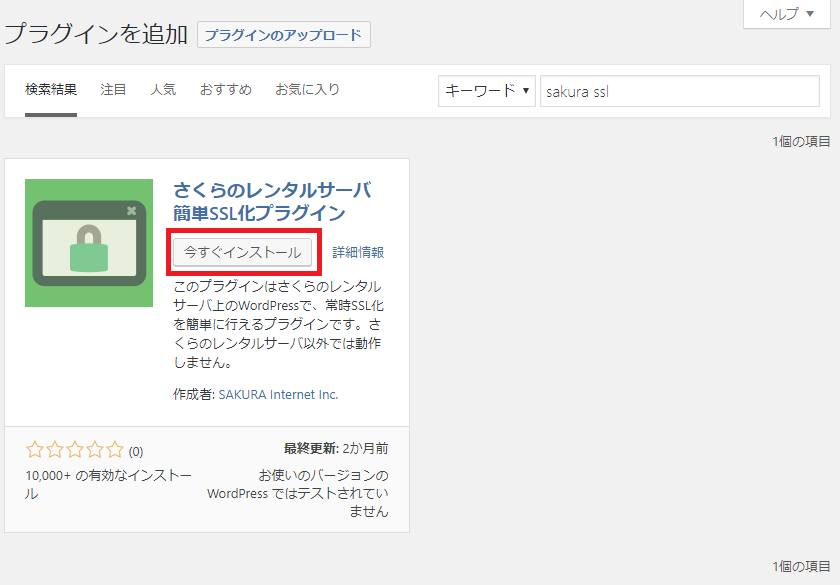
④「SAKURA RS WP SSL」を有効化
プラグインのインストールが完了すると表示されるボタン「有効化」をクリックします。
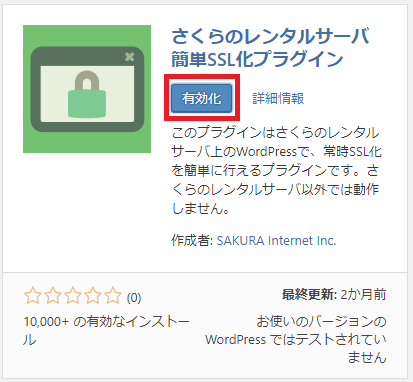
プラグインの有効化が完了すると「プラグインを有効化しました。」とメッセージが表示されます。

⑤「SAKURA RS WP SSL」を設定する
ダッシュボードの左メニュー内「設定」→「SAKURA RS WP SSL」をクリックします。
下記2つのチェックボックスにチェックを入れます。
- 共有SSLを利用している、もしくはSSL証明書をレンタルサーバコントロールパネルから設定した
- 実際にSSLを利用してサイトと管理画面へアクセスできる
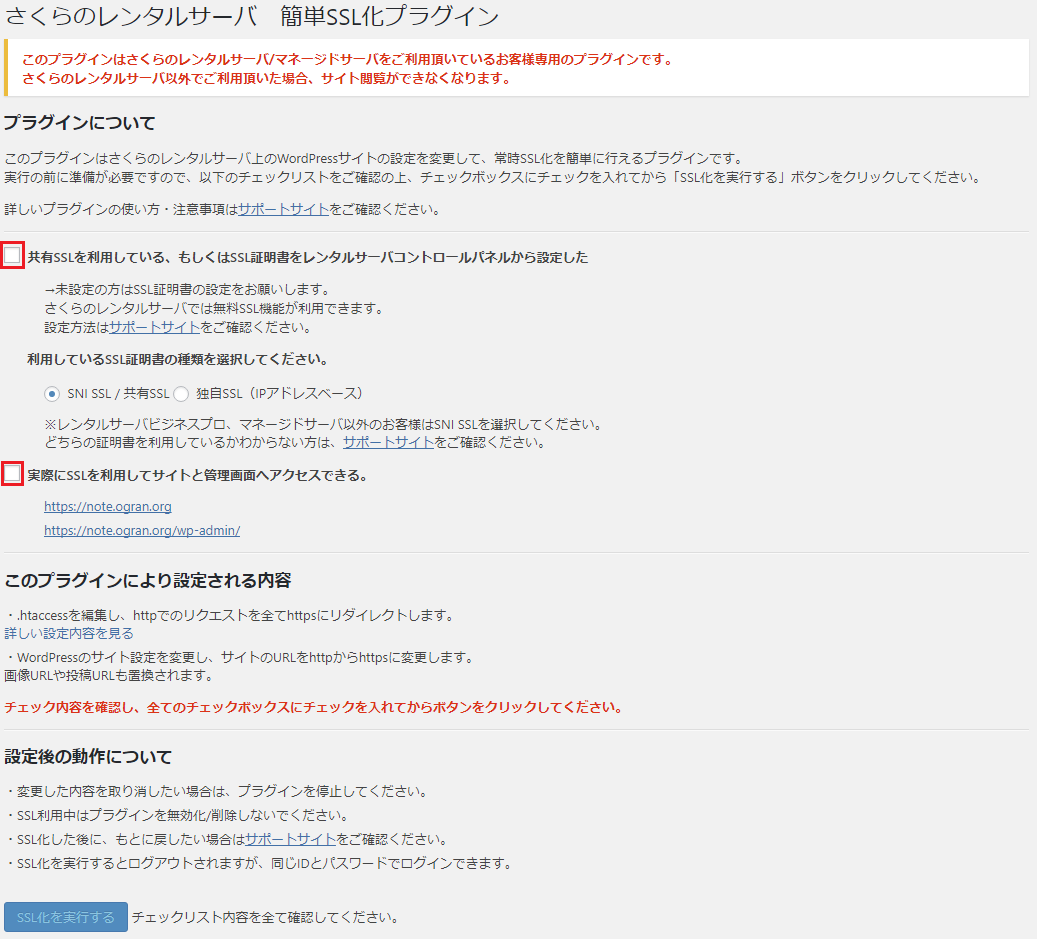
2つのチェックボックスにチェックを入れると画面下部のボタン「SSL化を実行する」がクリックできるようになるので、これをクリックします。
![]()
⑥”http://”を付けたURLを入力して”https://”のURLにリダイレクトされることを確認
それでは、実際にブラウザのアドレスバーにURLを入力して、HTTPからHTTPSへ転送(リダイレクト)されるかどうかを確認してみましょう。
https://note.ogran.org
↓
https://note.ogran.org
とリダイレクトされます。

